Embarking on a journey toward nutritional excellence can often feel like navigating through a dense forest with no map. However, it doesn’t have to be this complex!
With the right tools in hand, achieving a balanced macronutrient intake tailored to your unique needs can be a breeze. Enter the Nutrient Optimiser—a groundbreaking tool designed to demystify the realm of macros for you.
This comprehensive guide will unravel the prowess of the Nutrient Optimiser, offering a step-by-step walkthrough to ensure you’re harnessing its full potential.
Ready to master your macros and optimize your health? Your pathway to nutritional enlightenment begins here.
- What is Nutrient Optimiser?
- How Do I Set Up Nutrient Optimiser?
- How Do I Set Nutrient Optimiser up on My Phone?
- How Do I Change the Units in Nutrient Optimiser?
- How Do I Update My Preferences?
- How Do I Link Cronometer to Nutrient Optimiser?
- How Do I Enter My Biometric Data Directly into Nutrient Optimiser?
- How Does the Smart Macros Algorithm Work?
- How Do I Set My Starting Macros?
- How Do I Find My Optimal Foods in Nutrient Optimiser?
- How Do I Find My Optimal Meals in Nutrient Optimiser?
- How to Record Your Favourite Meals in Nutrient Optimiser
- How Does the Food and Meal Planner Work?
- What Are All Those Other Bits in Nutrient Optimiser and How Do I Use Them?
- How Long Can I Keep Using Nutrient Optimiser After the Challenge?
- More
What is Nutrient Optimiser?
Nutrient Optimiser is not a food tracker. Instead, we use Cronometer to record your food.
Nutrient Optimiser uses your food tracking, blood sugar, and weight data to recommend optimal food and meal choices for you.
We’ve built a LOT of features into Nutrient Optimiser that you won’t find anywhere else.
We know you’ll love it once you start to use it! However, the best way to understand what it does is to start using it in the Macros Masterclass.
How Do I Set Up Nutrient Optimiser?
Go to https://nutrientoptimiser.com/ and complete the initial survey to define your preferences, conditions, and goals to get started with Nutrient Optimiser.
On Day 5 of the Macros Masterclass, you’ll get a unique code that unlocks the entire platform (note: for the first few days, we want newbies to get settled into simply using Cronometer to track their food).
How Do I Set Nutrient Optimiser up on My Phone?
Nutrient Optimiser is a web-based program. However, it looks and feels like an app when you add it to your phone’s home screen, so you can quickly add your data on the run.
To do so:
- On an iPhone, open https://nutrientoptimiser.com/ in Safari (not Chrome, Edge, or Facebook!),
- Click on the square with an arrow at the bottom of the page in the middle shown at the bottom of this screenshot, and
- Scroll down to “add to home screen”. Check out this video for more instructions on how to do it on your Apple device.
- On Android, tap the menu icon (three dots in the top right corner) and then “add to home screen”. Check out this video for further instructions for Android.
How Do I Change the Units in Nutrient Optimiser?
Nutrient Optimiser should automatically sense your country and select the correct units for you depending on whether your region uses metric or imperial measurements (e.g., kg vs lbs and mg/dL vs mmol/L). You can check this or change it manually by clicking on the three horizontal lines in the top right of the screen. Next, select profile.
You can then go to ‘edit account’, and you will see a range of options. Use the drop-down boxes if you need to change anything. You can then click save at the bottom. If the changes don’t take initially, you can refresh the app by clicking on the logo in the top left corner or ‘pulling down’ on the phone app.
You’ll also see a target rate of weight loss in a drop-down box where you can set your per-week goal.
For most people, we recommend leaving this at 0.5% per week. If you feel ambitious, you can always increase this in a couple of weeks based on your actual progress. This rate of weight loss is used to adjust your Smart Macros each week and will set the gradient of the weight projection in your weight chart.
How Do I Update My Preferences?
Under your profile, you can also scroll down further and adjust any dietary restrictions, allergies, or health conditions you may have.
If you have test data from your health practitioner, you can also add in any micronutrient deficiencies. These fields are ideal for people who are not tracking their food. Given you will be tracking your food in the Macros Masterclass, we recommend leaving these fields blank. This will allow Nutrient Optimiser to give you food recommendations based on your current diet rather than focusing on nutrients that you may already be getting plenty of that might be associated with the conditions and concerns you’ve annotated.
How Do I Link Cronometer to Nutrient Optimiser?
To connect Cronometer with Nutrient Optimiser, go to the integrations in the ‘edit profile’ area. Next, click on ‘link Cronometer’ and follow the instructions. This process works best the first time on a computer browser (rather than on the phone). You know your account is synced if you see the blue ‘unlink Cronometer’, as shown below.
Once you have linked your account, Nutrient Optimiser will automatically pull your data from Cronometer overnight. If you’re still super eager, you can click on the ‘sync data’ button to force a sync.
You can either enter your biometrics in Nutrient Optimiser or Cronometer. Then, if you want, you can untick any of the items you don’t want to be pulled into Nutrient Optimiser from Cronometer.
How Do I Enter My Biometric Data Directly into Nutrient Optimiser?
On the main screen of Nutrient Optimiser, click on ‘update your biomarkers’.
To enter biometric data, click on ‘metric’. Then, click on the biometric you want to record, like weight, glucose, body fat, or waist.
How Does the Smart Macros Algorithm Work?
Each week, the Smart Macros Algorithm guides your macronutrient targets to ensure you’re progressing towards your goal.
- There will be no change to your macros if you’re making progress for the upcoming week. However, if you’re not making progress with your current macro targets, Smart Macros will drop your energy target the following week by 50 calories.
- If your blood glucose is elevated and you experience a rise of more than > 30 mg/dL or 1.6 mmol/L after meals, Smart Macros will reduce your carbohydrate target by five grams in the coming week. If your blood sugars are in the healthy range, Smart Macros will maintain your carb target from last week.
- Smart Macros will increase your protein target for the coming week if you’re losing more lean mass than body fat.
- If your goal is to gain weight, Smart Macros will adjust your calorie target to ensure you are putting on weight at a healthy rate. However, it will avoid increasing calories too quickly to avoid gaining excess fat.
How Do I Set My Starting Macros?
Your default Smart Macros are calculated based on your weight, body fat, and personal goals. However, as we have mentioned earlier, these may not be right for you for a range of reasons. After the first week, you can compare your baseline macros to the theoretical calculations and adjust them to a starting level that you feel comfortable with.
How Do I Find My Optimal Foods in Nutrient Optimiser?
Similar to the meals, Nutrient Optimiser ranks popular foods for you to include based on your macro and micronutrient requirements.
To see your personalised food list, click on the tomato icon. The foods with the lowest number in the food ranking column are the ones that are recommended most highly for you. You can scroll down to find some animal-based, plant-based and seafood to try.
If you click on the ‘download food list’ box (found in the top right of the screen), you’ll get a printable .pdf of your recommended foods that you can mark up and take shopping.
How Do I Find My Optimal Meals in Nutrient Optimiser?
To see the meals Nutrient Optimiser recommends for you, click on the ‘meals’ icon at the top of the screen. The nutrients listed are the ones Nutrient Optimiser prioritised based on your Cronometer food logging. From there, click on the picture of the recipes you want to check out. You will also find a link to the full recipe details on OptimisingNutrition.com.
How to Record Your Favourite Meals in Nutrient Optimiser
For tracking purposes, you will record your meals in Cronometer. However, you can also keep a record of your meals in Nutrient Optimiser. While points tracking is not part of the Masterclass, you’ll get points for using ingredients from Your Optimal Foods. To record a meal, go to the meals tab, select ‘Your Meals’, and then snap a meal photo.
Tap/click on the ‘tap to select photo’ at the top of the pop-up. Tag it with breakfast, lunch, dinner, or snack accordingly and enter a meal name and a description. You can then note the foods you used in your meal from Your Optimised Food List to get bonus points.
How Does the Food and Meal Planner Work?
If you click on the plus sign in Your Optimal Foods list, you can add the selected foods to your food planner. You can then go to the Personal Food Planner section by clicking on the tags in the top right. From there, use the search box to add more of your favourite foods and adjust the quantities of each.
When you click on the ‘Analysis’ tab, you will see the breakdown of macronutrients and micronutrients found in your selection of foods. You can use this handy tool to identify a shortlist of foods you want to incorporate that can bring you closer to your calorie and macro target.
You can also do something similar with the recipes. Once you star some of the meals you’re interested in, click on the knife and fork at the top to open the meal planner. You can then click on the ‘Analysis’ tab to see the macronutrient and micronutrient breakdown of these meals. If you scroll down, you’ll see a list of complimentary NutriBooster recipes that will provide the micronutrients that your current meal selection falls short of.
Once you’re done playing, you can click on the ‘Groceries’ tab to get a breakdown of the ingredients you need to purchase to prepare these meals.
What Are All Those Other Bits in Nutrient Optimiser and How Do I Use Them?
Nutrient Optimiser is designed to help you dial in your macronutrients AND micronutrients.
In the Macros Masterclass, we’ll focus on the macronutrients. However, the Micros Masterclass covers other functions like the nutrient fingerprint and the Optimal Nutrient Intake score, which help you get an optimal balance of vitamins, minerals and essential fatty acids.
By following the food and NutriBooster meal recommendations in Nutrient Optimiser, you will automatically be getting more of the micronutrients you are currently getting less of towards to the top of your micronutrient chart.
If you’d like to learn more about those other features, we’d love to join the Micros Masterclass!
How Long Can I Keep Using Nutrient Optimiser After the Challenge?
Joining the Macros Masterclass will give you 60 days of access to Nutrient Optimiser. If you find you love it and want to keep using Nutrient Optimiser to fine-tune your macros and food choices, you can:
- Join a future Macros Masterclass,
- Join a Micros Masterclass, or
- Sign up for All-Inclusive Membership. This allows you to use Nutrient Optimiser forever and access all future masterclasses and all our future Data-Driven Fasting Challenges.
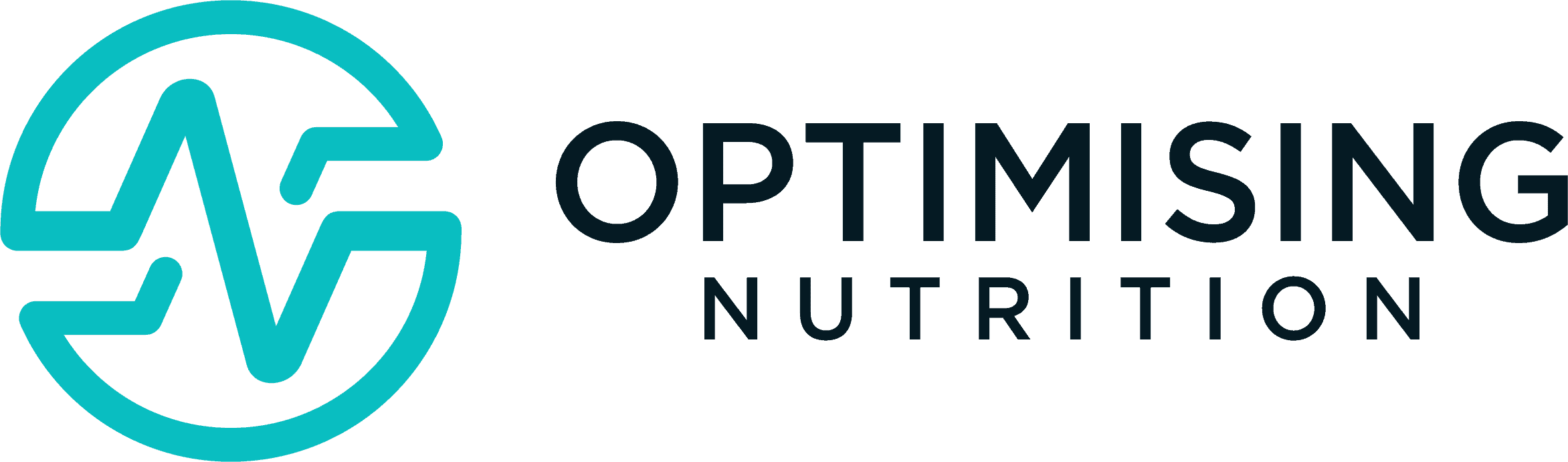


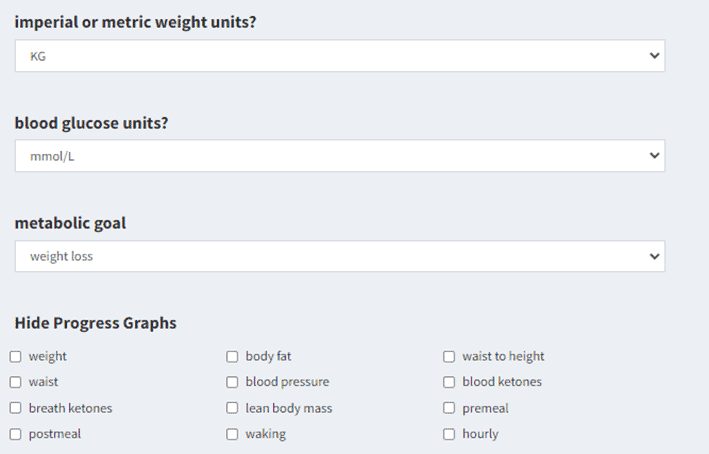


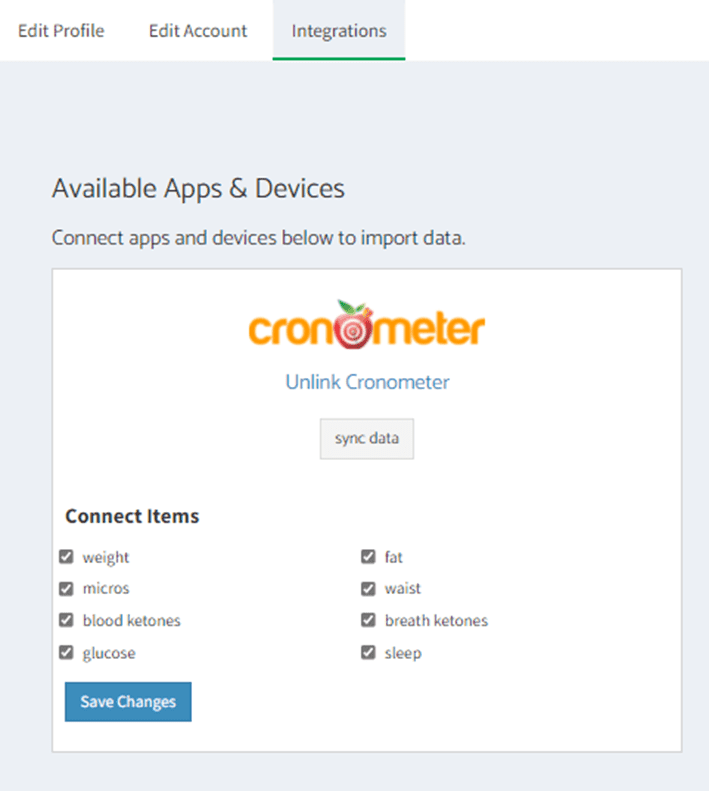
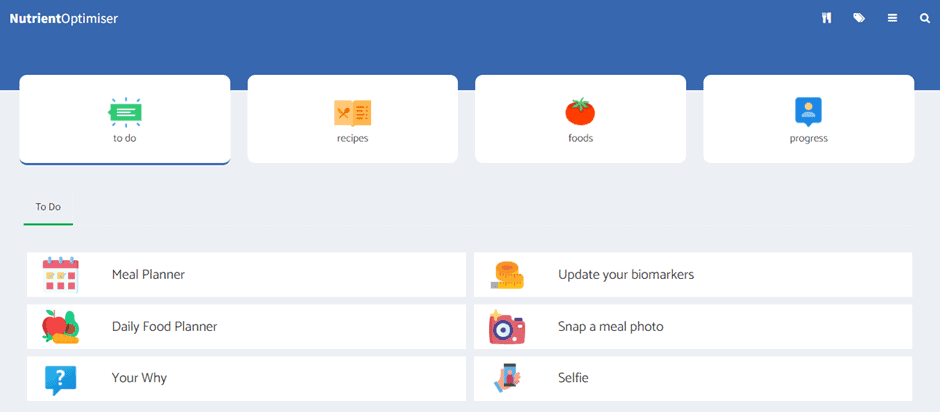
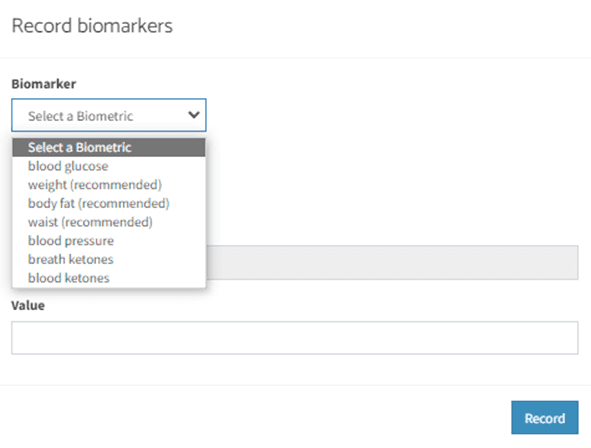
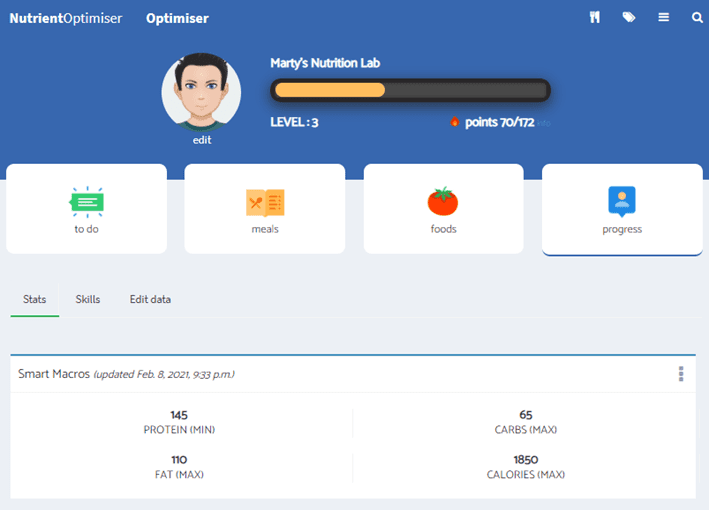
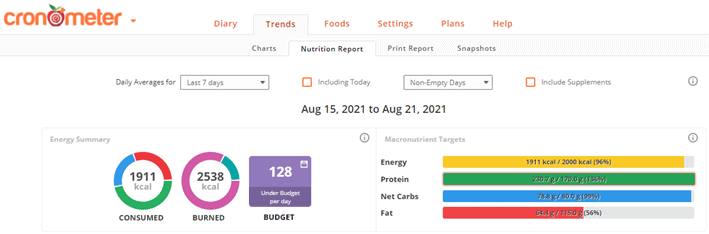
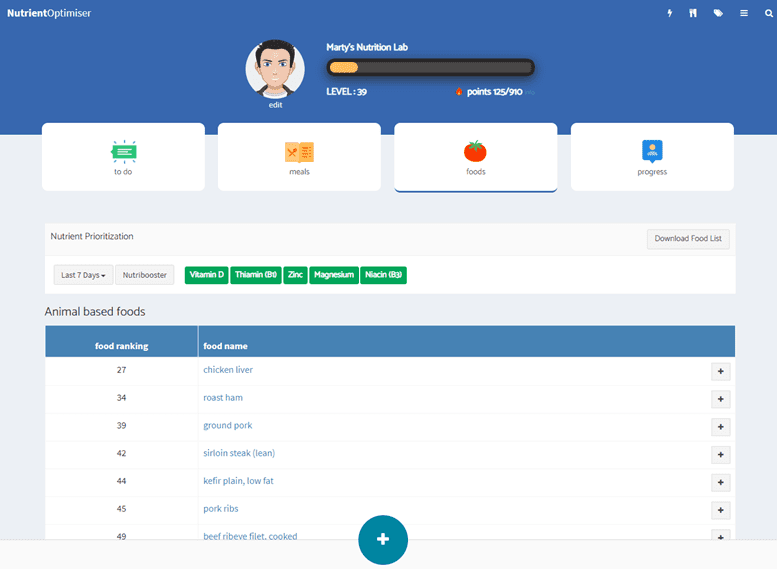


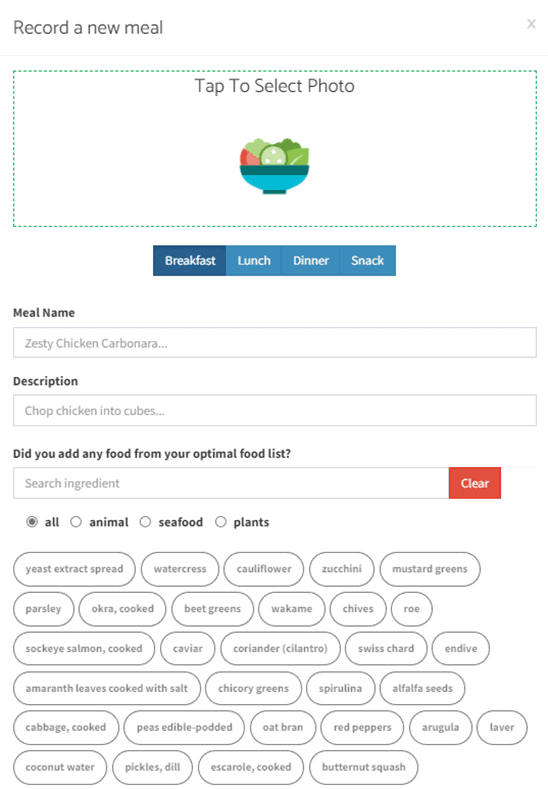
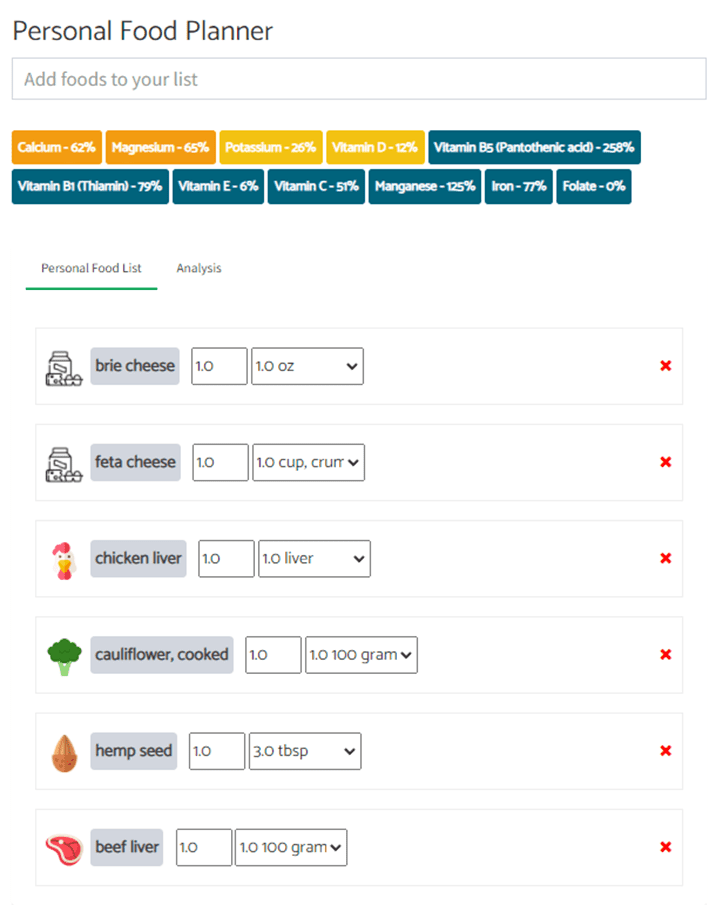
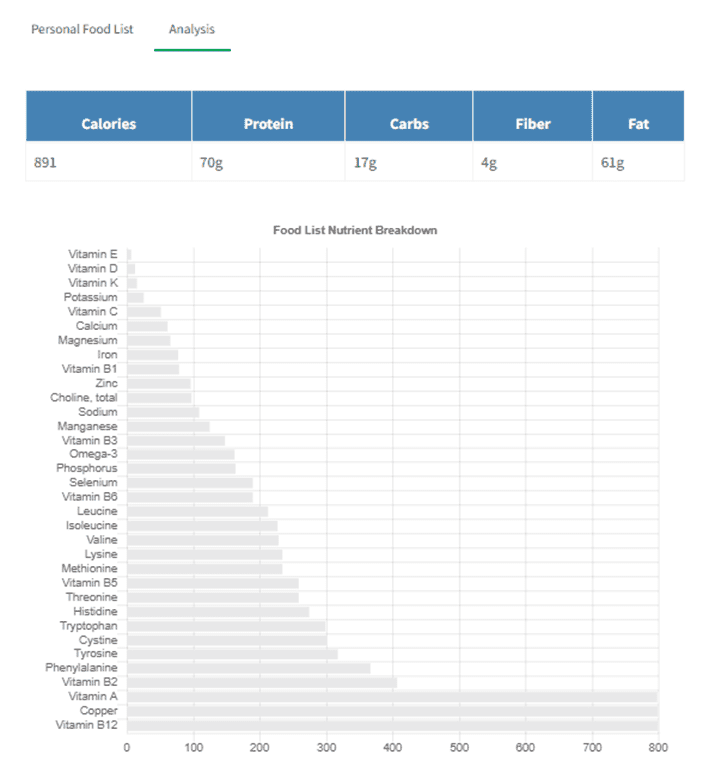
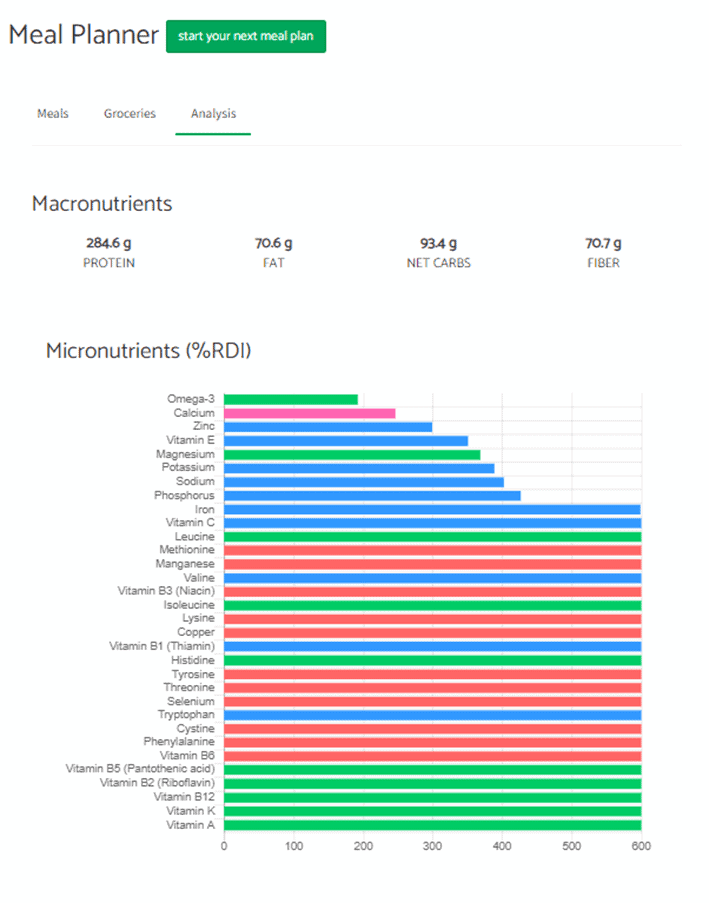
I’ve been entering all my data into the DDF app for several months. Do the DDF and the Macros app “talk” to each other? Or do I have to enter each data point into BOTH systems, e.g. take a picture of my meal in both the DDF app AND in Nutrient Optimiser?
Thanks!
DDF and Nutrient Optimiser are two separate apps and systems. while it’s cool to have everything connected, too much data can be a bit overwhelming for most people. in the Macros Masterclass we recommend people just focus on using Nutrient Optimiser. you can always go back to DDF once you’ve dialed in the WHAT to eat part of the equation.